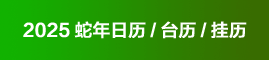之前看过觉得很有帮助现与大家分享,如果版主发现之前已经有人发过就帮我删了吧,谢谢
转贴浅谈Photoshop的颜色设置
当我们用设置的色彩模式拍完照片后,就开始在PS上修片,常常会碰到这种情况:为什么自己修的色彩艳丽的图片拿到外面彩印出来就变得颜色黯淡或者失真呢?这就涉及到你在PS上使用什么色彩管理系统修片以及存储照片时色彩转化的问题了。不过看似复杂的PS颜色设置系统只要经过下面一步步的说明,相信你也能理解并掌握。 首先启动PS,点击 编辑/颜色设置,就进入了PS色彩管理控制区。在弹出的对话框里有设置、工作空间、色彩管理方案、转换选项、高级控制五大项。
“设置”项内包含十多种选项,有“自定、日本印前2、日本Web/Internet、日本常规用途2、日本报纸颜色、日本杂志广告颜色、显示器颜色、Adobe RGB色域、photoshop5默认颜色、北美Web/Internet、北美印前2”等等下拉选项。无论选哪种都决定着后面其他四项的选择。换句话说,一旦选定除“自定”以外的任一项,后面的“工作空间”“色彩管理方案”“转换选项”“高级控制”可以不选,系统将自动默认。
“设置”的默认项是“日本常规用途2”,它的色彩空间是sRGB,一般的打印、激光输出等选这项就可以了,但需要注意的是它不适合用于处理RAW格式和Adobe RGB色域拍摄的照片;比较专业的选择是“北美印前2”,它的色彩空间是Adobe RGB(色域比sRGB要宽阔)一般RGB模式照片(包括Pro RGB)在此模式下可以得到很好的效果。所谓“印前”只是一种称谓,并非仅针对印刷。至此,可以说我们已经简单的把PS的颜色设置好了,如果要个性化的设置就选择“自定”,可以对下面所有选项任意选择。
假如我们在“设置”中选的是“自定”,现在就开始进行下面的个性设置。
一. 工作空间。
包括RGB、CMYK、灰色、专色四项,是ps的色彩工作核心。
1.RGB
RGB的下拉框有30多个色域空间可选。中高级摄影师应选择Adobe RGB或prophoto RGB,其中prophoto RGB在调整后一定要转为Adobe RGB或sRGB(转化步骤以后单谈)以配合最终出片,否则照片会偏色。
选sRGB是用于对照片要求不高,用于激光输出、一般打印等用途;选“显示器Adobe RGB”是用于网上交流或仅屏幕欣赏,不能用于高档印刷因为色彩一定会失真。
一旦选择了RGB的工作空间,图像的色彩调整就被指定在这个色域了。
2..CMYK
是用于印刷的一种设置,又叫四色设置(C青色Cyan,M洋红Magenta,Y**yellow,K黑色black,黑色为区别蓝色用K)。
在这个下拉框里有20个选项,最好选择是得到厂家的色彩配置文件(ICC),安装路径是:c\windows\system32\spool\driver\color
※在不知道印刷厂的ICC情况下,最好选 U.S Web Coated(swop)v2 ,这是一个较高档的设置,可以覆盖国内多数厂家。
3.灰度
灰度是一个影响灰度图像的设置(灰度图像即由黑白图像数字化得到)。这个下拉框大约15个选项,PC机选Gray Gamma2.2;苹果机选Gray Gamma1.8。
4.专色
是用于专色印刷,(专色印刷是适用于有大面积底色的画面,用除黄、品红、青、黑以外的其他颜色混合配色的印刷工艺,因此各厂家的配色方案各有不同)。专色印刷与CMYK印刷各有特点,也可以结合用于印刷同一图片,只是成本较高。
专色的下拉框有约10个选项,选择 北美标准Dot Gain20% 适合国内多数印刷条件。
二.色彩管理方案
色彩管理方案的作用是设定色彩空间自动转换、提示和警告等。包括RGB、CMYK、灰色三项。
1.RGB
RGB下拉框中有“保留嵌入的配置文件”、“转为处理RGB”、“关” 三个选择。
※“保留嵌入的配置文件”:指调色操作按图片原来设定的色彩模式进行。比如说原照片被设置的色彩模式是sRGB,而你在ps工作空间RGB设置的又不是sRGB模式,勾选此项后,ps的调色操作将按sRGB处理而不受设置的色彩工作空间影响。
※ “转为处理RGB”:跟“保留嵌入的配置文件”刚好相反,是指扔掉原照片的ICC(色彩配置文件),使用“工作空间”设置的色彩空间。
2.CMYK
这个下拉框有“保留嵌入的配置文件”、“转换为处理CMYK”和“关”三个选项。道理同上。
注意的是如果我们不知道一张打开的照片带有什么特性文件,慎重起见设定为“保留嵌入的配置文件”。
3.灰色
同样也有“保留嵌入的配置文件”、“转为处理灰度”、“关”三个选项。道理同上。
黑白照片无论是用数码相机黑白模式拍的还是后期ps自动转换的,效果都不是很好,事实上我们都会对灰度照片重新调整,所以无所谓用“保留嵌入的配置文件”和“转为处理灰度”,建议选择“关”。(至于黑白片是直接拍好还是拍后转好另作说明)。
下面还有“配置文件不匹配——打开时询问”和“缺少配置文件——打开时询问”俩个选项,最好都勾选。便于调整需要随时改变;如果不选,将按照“色彩管理方案——RGB”里设定的选项处理。
“粘贴时询问”用于合成图像,当移动和粘贴图像的色彩空间不一致时,会弹出对话框询问。这项可以不选,因为当两幅图像合在一起时都会自动融合。
三.转换选项
包括“引擎”和“意图”两个内容。
1.“引擎”
指不同软件间色彩空间转换时用的颜色匹配方法。包括3个选择:“Adobe ICE”、“Microsoft ICM”和“Apple Colorsynic”。
在Adobe软件间使用,应选择“Adobe ICE”。
2.“意图”
事实上由于只有80%的色彩空间能够在原色彩空间中得到复制,那么不能被复制的部分,也就是色域外的这部分色彩该用什么方法处理,就叫“意图”。
“意图”有4个选择:“可感知”、“饱和度”、“相对比色”和“绝对比色”。
※ “可感知”:这个选项由于保持原色彩关系,等比例压缩,所以适合需要高质量图片还原及注重色彩关系的摄影师。
※ “饱和度”:渲染高饱和度,不注重色彩之间的准确关系。适合做图标、地图类图片。
※ “相对比色”:与“可感知”相近,都能保护整体色彩关系和层次,对于色域外的色彩,“相对比色”采用的是用最接近的颜色来复制的方法。适合艺术品照片
※ “绝对比色”:是模拟白纸打样,能较好表现打印效果的方法。但它不是原文件真实的色彩反映。
这4个选项中我个人推荐“可感知”。因为在真实色彩中压缩总比用复制最接近的颜色来得更真实,其中的些许差别可以在图像放到最大时的像素块颜色中看到。
在“引擎”和“意图”下面还有两个勾选项:“使用黑色补偿”和“使用仿色(8位/通道图像)”,都选。
“使用黑色补偿”:能使原文件中黑色太大或不够时得到较好还原。
“使用仿色(8位/通道图像)”:仿色可以使各通道层次过渡平滑连续,防止出现台阶或断带。
四.高级控制
包括“降低显示器色彩饱和度”和“用灰度系数混合RGB颜色”两项。
※ “降低显示器色彩饱和度”:意思是在显示色域较小的显示器上能够显示较多色彩范围的设定。勾选15%或20%
※ “用灰度系数混合RGB颜色”:Gamma1.0的密度(大致意思是中灰曝光影调的中间值)与RGB个性混合能够体现出的的中灰度。勾选1.0
在经过上述所有步骤的慎重选择后,相信你已经有了属于自己的个**彩管理方案,现在要做的是把你的设置储存起来,点击“存储”,在弹出的对话框中,给文件名命名,可以叫“X年X月XX设定”,生成的文件后缀是“CSF”,点击保存。这样,在“设置”的下拉菜单中就有了你的个性设置。任何时候选择这项,等于完成了后面的所有设置。 |