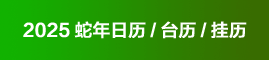|
来源: 中国学习联盟 作者:佚名
以下要为您介绍的PhotoShop技巧虽不敢保证您掌握了就一定会成为高手,但却是成为高手的必由之路,如果你想成为高手中的一个,还是看看的为好。至少它可以保证让你的操作更简单一些。注:以下方法对MAC同样有效,只不过是Ctrl键要换成Command键,Alt键要换成Option键。
1、图形的复制
不管使用何种工具,只须将图形选择后,同时按住Alt和Ctrl键,用鼠标左键按住图形拖动即可。如图形在拖动前未被选择,则将复制出相同的图层。
2、图形的微移
有时因图形太小等原因,用鼠标进行微小移动操作很不方便,这时只要选中移动工具,按下键盘上的上下左右方向键,即可令图形自如移动。
3、图层移动技巧
要把当前的选中图层往上移,只要按下Ctrl键后,再按下“]”键,就可以把当前的图层往上移动;按下Ctrl键后,再按下“[”键,就可以把当前的图层往下移动。
4、快速查看Photoshop的处理效果
在使用Photoshop时,如果要查看对选择区处理后的效果,就要去掉选择,我们可以利用Photoshop的隐藏选择办法,但是比较麻烦。其实,你只要按上键盘上的Win键,就可以看到图片处理后的效果了。当你再按Win键时,又会回到选择状态了。
5、精确裁减图像
裁切工具大家都一定用过,这种情况你也一定遇到过:在你调整裁切框、而裁切框又比较接近图像边界的时候,裁减框会自动地贴到图像的边上,令你无法精确裁切图像。不过只要在调整裁切框的时候按下“Ctrl”键,那么裁切框就会服服帖帖,让你精确裁切。
6、改变上一毕的透明度
你可以改变绘图(包括用毛笔,铅笔,喷枪,橡皮画的东西)的透明度。首先,画上一笔,然后在滤镜菜单下面的会出现“退去X”(X取决于你刚在的那笔是用哪个工具),点击它,出现“退去"菜单,现在你就可以改变你上一笔的透明度了。
PHOTOSHOP 中自由变换的8种状态
在PS中,“自由变换”是功能强大的制作手段之一,熟练掌握它的用法会给工作带来莫大的方便。
大家都知道在PS中编辑(Edit)菜单下有一变换菜单,它的子菜单包含缩放、旋转等等,初学者在对这些菜单的理解上往往会以强记的方式,而学习效果并不好。
这里,我根据我自己的一些经验和体会,对“自由变换”作了一个小结,以此献给初学者
自由变换的快捷键:Ctrl+T
功能键:Ctrl、Shift、Alt
其中Ctrl键控制自由变化;Shift控制方向、角度和等比例放大缩小;Alt键控制中心对称。
一、三键均不按下:
1.鼠标左键按住变形框角点=>对角不变的自由矩形(可反向拖动,形成翻转图形);
2.鼠标左键按住变形框边点=>对边不变的等高或等宽的自由矩形;
3.鼠标左键在变形框外拖动=>自由旋转角度,精确至0.1度。(5.0版本通过“info”信息面板“F8”;6.0以上版本可直接在选项栏中定义)
二、按下Ctrl:
1.鼠标左键按住变形框角点=>对角为直角的自由四边形;
2.鼠标左键按住变形框边点=>对边不变的自由平行四边形;
3.Ctrl对角度无影响。
4.特例(如图),当某角点拖动至侧对边外时(不好意思,具体位置和角度未计算)会出现如图扭曲。
三、按下Shift:
1.鼠标左键按住变形框角点=>等比例放大或缩小(可反向拖动,形成翻转图形);
2.鼠标左键按住变形框边点=>(同一,即无影响);
3.鼠标左键在变形框外拖动=>15°增量旋转角度,可作90°、180°顺逆旋转。
|