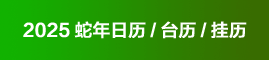切换为颜色填充 [<]
切换为渐变填充 [>]
切换为无填充 [/]
选择下一对象之上[Ctrl]+[Alt]+]
选择下一对象之上[Ctrl]+[Alt]+[
文件操作
存储副本 [Ctrl]+[Alt]+[S]
页面设置 [Ctrl]+[Shift]+[P]
文档设置 [Ctrl]+[Alt]+[P]
打印 [Ctrl]+[P]
打开“预置”对话框 [Ctrl]+[K]
回复到上次存盘之前的状态 [F12]
编辑操作
将剪贴板的内容粘到最前面 [Ctrl]+[F]
将剪贴板的内容粘到最后面 [Ctrl]+[B]
取消选择 [Ctrl]+[Shift]+[A]
再次转换 [Ctrl]+[D]
锁定所选的物体 [Ctrl]+[2]
锁定没有选择的物体 [Ctrl]+[Alt]+[Shift]+[2]
全部解除锁定 [Ctrl]+[Alt]+[2]
隐藏所选物体 [Ctrl]+[3]
隐藏没有选择的物体 [Ctrl]+[Alt]+[Shift]+[3]
显示所有已隐藏的物体 [Ctrl]+[Alt]+[3]
联接断开的路径 [Ctrl]+[J]
对齐路径点 [Ctrl]+[Alt]+[J]
调合两个物体 [Ctrl]+[Alt]+[B]
取消调合 [Ctrl]+[Alt]+[Shift]+[B]
调合选项 选[W]后按[回车]
新建一个图像遮罩(相当于编组) [Ctrl]+[7]
取消图像遮罩 [Ctrl]+[Alt]+[7]
结合路径 [Ctrl]+8
取消结合 [Ctrl]+[Alt]+8
文字处理
文字左对齐或顶对齐 [Ctrl]+[Shift]+[L]
文字中对齐 [Ctrl]+[Shift]+[C]
文字右对齐或底对齐 [Ctrl]+[Shift]+[R]
文字分散对齐 [Ctrl]+[Shift]+[J]
插入一个软回车 [Shift]+[回车]
精确输入字距调整值 [Ctrl]+[Alt]+[K]
将字距设置为0 [Ctrl]+[ Alt]+[Q]
将字体宽高比还原为1比1 [Ctrl]+[Shift]+[X]
左/右选择 1 个字符 [Shift]+[←]/[→]
下/上选择 1 行 [Shift]+[↑]/[↓]
选择所有字符 [Ctrl]+[A]
选择从插入点到鼠标点按点的字符 [Shift]加点按
左/右移动 1 个字符 [←]/[→]
下/上移动 1 行 [↑]/[↓]
左/右移动1个字 [Ctrl]+[←]/[→]
将所选文本的文字大小减小2 点象素 [Ctrl]+[Shift]+[<]
将所选文本的文字大小增大2 点象素 [Ctrl]+[Shift]+[>]
将所选文本的文字大小减小10 点象素 [Ctrl]+[Alt]+[Shift]+[<]
将所选文本的文字大小增大10 点象素 [Ctrl]+[Alt]+[Shift]+[>]
将行距减小2点象素 [Alt]+[↓]
将行距增大2点象素 [Alt]+[↑]
将基线位移减小2点象素 [Shift]+[Alt]+[↓]
将基线位移增加2点象素 [Shift]+[Alt]+[↑]
将字距微调或字距调整减小20/1000ems [Alt]+[←]
将字距微调或字距调整增加20/1000ems [Alt]+[→]
将字距微调或字距调整减小100/1000ems [Ctrl]+[Alt]+[←]
将字距微调或字距调整增加100/1000ems [Ctrl]+[Alt]+[→]
光标移到最前面 [HOME]
光标移到最后面 [END]
选择到最前面 [Shift]+[HOME]
选择到最后面 [Shift]+[END]
将文字转换成路径 [Ctrl]+[Shift]+[O]
视图操作
将图像显示为边框模式(切换) [Ctrl]+[Y]
对所选对象生成预览(在边框模式中) [Ctrl]+[Shift]+[Y]
放大视图 [Ctrl]+[+]
缩小视图 [Ctrl]+[-]
放大到页面大小 [Ctrl]+[0]
实际象素显示 [Ctrl]+[1]
显示/隐藏所路径的控制点 [Ctrl]+[H]
隐藏模板 [Ctrl]+[Shift]+[W]
显示/隐藏标尺 [Ctrl]+[R]
显示/隐藏参考线 [Ctrl]+[;]
锁定/解锁参考线 [Ctrl]+[Alt]+[;]
将所选对象变成参考线 [Ctrl]+[5]
将变成参考线的物体还原 [Ctrl]+[Alt]+[5]
贴紧参考线 [Ctrl]+[Shift]+[;]
显示/隐藏网格 [Ctrl]+[”]
贴紧网格 [Ctrl]+[Shift]+[”]
捕捉到点 [Ctrl]+[Alt]+[”]
应用敏捷参照 [Ctrl]+[U]
显示/隐藏“字体”面板 [Ctrl]+[T]
显示/隐藏“段落”面板 [Ctrl]+[M]
显示/隐藏“制表”面板 [Ctrl]+[Shift]+[T]
显示/隐藏“画笔”面板 [F5]
显示/隐藏“颜色”面板 [F6]/[Ctrl]+[I]
显示/隐藏“图层”面板 [F7]
显示/隐藏“信息”面板 [F8]
显示/隐藏“渐变”面板 [F9]
显示/隐藏“描边”面板 [F10]
显示/隐藏“属性”面板 [F11]
显示/隐藏所有命令面板 [TAB]
显示或隐藏工具箱以外的所有调板 [Shift]+[TAB]
选择最后一次使用过的面板 [Ctrl]+[~]
AI之小技巧大集合(含最新插件)
原位粘贴技巧
CTRL+C 复制)}J q3x @ @-o
CTRL+F 原位贴到前面我爱印刷论坛1x ? T?4R*^/q
CTRL+B 原位贴到后面
来个AI CS的彩蛋
ai cs 版本中venus女神象不见了)
可以在英文输入法状态下,输入venus
前提是不要开启文字工具,就可以看到她了哦。(cs wow中看到的)
页面切换技巧
在开多个AI文档的情况下。来回切换是有点麻烦的
,点来点去有点慢
CTRL+F6,,可以来回切换AI文档
调整圆角矩形的圆角大小
1.选择圆角矩形工具
2.按住上下方向键便可增大和缩小圆角
3.按左可以画矩形,换右可以画左右各是半圆的(像操场跑道)图形
文字工具的垂直方式
选中文字工具时,按SHIFT点一下便是垂直输入
查找/替换字体时查看字体预览的小技巧:
当使用AI的(文本>查找字体)时,文件使用字体显示框和可替换字体列表框中,使用右键点击字体名称,可出现文件中使用该字体的头几个文字,这样就比较容易查找和确认。
好玩:(AI里的彩蛋)字还有表情
按住Alt键的同时并点击文字----查找字体命令,在对话框中出现的字体后,通常显示字体类型的位置,改变为显示表情。呵呵,看看这些表情各代表什么字体类型?
AI的物件与物件向中对齐关系可不可以设置成跟CD一起,被对齐物件固定不动?
在应用对刘面板前再点一下想做为基准的物体,而不是全选后直接运用对齐面板
即:
一,全选所有要对齐物体
二,再次用鼠标点一下你想做为基准的物体
三,运用对齐面板
四,得到你想要的效果,即:只是其它物体向要对齐的物体对齐,而不是所有物体向中心对齐
另:AI10或以下版本,选中全部物件后,按着CTRL或ALT键再单击要固定的物件对齐也可
绘制多边形:
画多边形时,除了直接在边数那里填上X之外,还有一个方法:就是按住多边形工具,且不释放鼠标。然后按方向键的向上或向下,可以增加或减少边数。。
补充:上下键是AI里的一个特殊功能。用处很多的,需要随处留心就会发现,画表格可以增减,圆角可改变大小。。。等等
又发现(AI里的彩蛋),真多呀,真好玩
按住ALT键单击AI下面的状态栏下有个黑三角,会出现很多彩蛋
查看——有"已售出的 Illustrator 套数"你可以看到什么, 过几秒钟刷新一下,你又看到什么, 数量在不停的变化, 每秒钟都有 Illustrator 售出...还有大眼睛呢,点那个眼睛它一直来回的盯着 ...
在AI里未转曲线时文字做渐变的方法:
在AI 中未转成曲线的文字是无法使用渐变填充的,使用以下方法就可以了。
1.首先打上你要的字
2.把字应用一下图形样式里中的默认样式,要记得是图形样式里的第一个样式默认,而不是其它样式
3.,然后把字体里的描边再变成无,在这个基础上就可以应用渐变了,还能编辑字体.
也可以:打上字后,再做一个渐变色并将此渐变填充定义为图形样式,
选择要填充成渐变的文字,然后应用刚才定义的图形样式。
还有一个方法,就是用字符的外观也可以填充渐变,方法是:打上字,然后在字的外观面板上点上面的三角下拉菜单,选择添加新填充,然后然后应用渐变。
新奇好玩:AI CS 2可以自定义启动画面
1、这个启动画面的格式是PNG格式的,所以可以自己创建或者编辑任何一幅素材,注意这种格式的启动画面可以支持透明,所以可以任凭发挥你的创意
2、默认的AICS的启动画面是使用“AI_Splash.PNG”文件,所以万一这个文件不在的话,启动AICS的时候将省掉启动画面的显示,直接进入 程序欢迎画面。找到X:\Illustrator CS 2\Support Files\Contents\Windows\AI_Splash,先装它做一下备份,以防以后要恢复该启动画面时使用;
3、输出自定义的图形,打开刚才制作好的文件,选择文件----输出,从文件格式保存类型里选择PNG,找到X:\Illustrator CS 2\Support Files\Contents\Windows作为存盘位置,然后存储该文件为AI_Splash,保存,然后弹出了PNG格式的存储选项对话框。
在ai cs2中,灰度可以直接对灰度图片进行填充专色,前提是图片要转为灰度,在ai cs却不能!ai 8.0里面也可以做的
大家经常用到选择
取消选择要在页面点一下,有快键ctrl+shift+A 可取消选择的呵呵。还有一个小技巧:缩字距 alt+方向键
缩行距 alt+方向键
很好用的
如何画页面大小的框
1.
对像>裁剪区域>建立
2.
对像>裁剪区域>释放
得到一个和页面一样大小的框
AI文件保存前将内容全部隐藏掉,不影响使用而且文件会变的很小。
AI常会保存上一步文字操作的行距、字号、字距等,按住CTRL键点左边的标记可以迅速全部复位。
AI中的Color面板的用法不用多说。这里介绍一些也许还不被大家知道的有趣技巧
AI中的Color面板用来设置物体填充和笔画的颜色,它的重要性和一般用法不必多说,在这里我只想介绍一些也许还不被大家知道的技巧,其中一些是很有趣的。
Color面板有五种色彩模式:Grayscale、RGB、HSB、CMYK和Web Safe RGB。我们可以在弹出菜单中转换当前色彩模式。但是点击再选择似乎麻烦了点儿,这儿有个更快捷的办法:按住Shift的同时点击面板底部的颜色条,色彩 模式将在五种模式间循环变换,直到你选中其中一种,停止点击为止。
我们一般是通过颜色滑动条混合我们需要的颜色,点击并拖动滑动杆来改变该色彩通道的值。如果在点击之前按下Shift键,滑动时三个滑动杆将同时滑动(除 非它已经到达最大值了),这是我们将在保持颜色的色调不变的情况下,改变它的饱和度。最好调节值最大的那个,因为这样我们可以有更大的调节空间。
点击滑动条左侧代表色彩通道的字母(如RGB模式下的R、G或B),将使该通道右侧的文字输入框突出显示并保持文字被选定。在文字框中双击会有同样的效 果。输入一个值后,也许我们并不能确定这是否是我们想要的,这时可以按下Shift+Enter,这样在改变作用到物体的同时可以仍保持框中文字被选定。 如果这个值不合适,我们就可以很方便的修改。在RGB模式下,在文本框右侧双击可以使显示状态在百分比与绝对数值(0~255)之间转换。而在其它模式 下,这样做会选定该框中的文字。
下面这个技巧很有趣。Color面板的文本框有简单的计算功能!比如当前颜色模式为RGB,R值为100,我们在100的后面输入+5,回车,R值变成了 105,有趣吧!此外还能计算减(-)、乘(*)、除(/)。当然,只能简单的计算一次,难道你还想用它来进行四则混合运算吗?需要说明的一点,除法的原 则是四舍五入。事实上,AI中很多文本输入框都有这样的功能,不信可以试试,
在底部的颜色条上单击,会使单击处的颜色作用到物体的填充/笔画上,如果点击后拖动,会在面板上看到颜色变化的实时效果,松开后将使松开处的颜色作用到物 体的填充/笔画上。如果点击时或拖动开始时按下了Alt键,改变的将是未被激活的那种属性。比如当前激活的是填充,那么改变的将是笔画的颜色。
使填充/笔画激活的方法是点击代表该属性的色块,快捷键是x。
Shift+x使填充和笔画的颜色对调。
按下d键,将使选中物体恢复到默认状态——填充为白色,笔画为黑色、1pt。 |