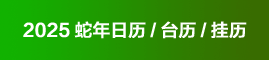本教程中,大家可以学习合成图片,蒙版的使用,一些调色的技巧等,转载请保留版权
提供素材与PSD源文件下载。
最终效果:

第1步:文件→新建,新建一个大小为600×748像素的文档。
.jpg)
第2步:打开素材文件,导入素材01,命名为图层1,按CTRL+T(自由变换)调整好大小,放在适当的位置,如下图 :
.jpg)
打开素材文件,导入素材02,命名为图层2,按CTRL+T(自由变换)调整好大小,放在适当的位置,如下图:
.jpg)
第3步:添加图层蒙版,为图层2添加蒙版,按D,得到黑色前景色和白色背景色,选择渐变工具,按Shift键,由下往上拉,制作渐隐,使其与下方的图像相融合,效果如下(左上角为蒙版的状态图):
.jpg)
第4步: 单击创建新的填充调整图层命令按钮,色相/饱和度,设置参数如下,我们要调的是图层2的色,所以确认后按Ctrl+Alt+G创建剪贴蒙版,这样命令就只会作用在图层2上。
.jpg)
你会的得到以下效果:
.jpg)
第5步:打开素材文件,导入素材03,命名为图层3,按CTRL+T(自由变换)调整好大小,放在适当的位置,如下图:
.jpg)
添加图层蒙版,为图层3添加蒙版,设置前景色为黑色,选择渐变工具,设置渐变类型为从前景色到透明色,从上方绘制一次渐变以将其虚化,再从下方向上绘制渐变,效果如下(左上角为蒙版的状态图):
.jpg)
第6步:单击创建新的填充调整图层命令按钮,渐变映射,设置参数如下,确认后按Ctrl+Alt+G创建剪贴蒙版,使命令作用在图层3上:
.jpg)
你会得到以下效果:
.jpg)
第6步:打开素材文件,导入素材04,命名为图层4,按CTRL+T(自由变换)调整好大小,放在适当的位置,如下图:
.jpg)
单击锁定透明像素命令,锁定透明区域,设置前景色为白色,按Alt+Delete健填充前景色,然后添加图层蒙版,对云彩的边缘进行涂抹,使其更加和图像融合:
.jpg)
第8步:重复复制图层4,移动到适合的位置,得到以下效果:
.jpg)
第9歩:选择图层4,按shift健单击图层4副本3,按Ctrl+Alt+E盖印图层,重命名为图层5,稍微下移,添加图层蒙版,使用软笔刷,调整画笔大小和不透明度,在图像上进行涂抹,选择图层5按shift键单击图层4,选择这两层以及之间的图层,按Ctrl+G创建组,命名为云彩(这是为了后面方便操纵):
.jpg)
第10步:打开素材文件,导入素材05,命名为图层6,按CTRL+T(自由变换)调整好大小,放在页面上方,如下图:
.jpg)
设置图层混合模式为叠加,添加蒙版,为图层6添加蒙版,按D,得到黑色前景色和白色背景色,选择渐变工具,按Shift键,由下往上拉,制作渐隐,使其与下方的图像相融合,效果如下:
.jpg)
第11步:打开素材文件,导入素材06,命名为图层7,按CTRL+T(自由变换)调整好大小,放在页面中间位置,如下图:
.jpg)
复制图层7,得到图层7副本,使用滤镜—模糊—高斯模糊,半径5个像素:
.jpg)
将图层7副本的混合模式设置为柔光,这样可以让黑色加深的更自然。
.jpg)
第12步:打开素材文件,导入素材07,命名为图层8,将图层8拖至图层7下方,按CTRL+T(自由变换)调整好大小,放在人物的后面,如下图:
.jpg)
双击图层8,调出图层混合模式,设置渐变叠加,参考数据如下:
.jpg)
修改图层8的混合模式为叠加,得到如下效果:
.jpg)
第13步:复制云彩组,得到云彩副本组,将该组拖到图层7副本上方,向下移动一点位置,不透明度设置为90%:
.jpg)
第14步:打开素材文件,导入素材08,命名为图层9,按CTRL+T(自由变换)调整好大小,放在页面下方,如下图 :
.jpg)
设置图层混合模式为滤色,添加蒙版,为图层9添加蒙版,按D,得到黑色前景色和白色背景色,选择渐变工具,按Shift键,由上往下拉,制作渐隐,使其与上方的图像相融合,效果如下:、
.jpg)
第15步:按Ctrl+Shift+Alt+E,盖印图层,得到图层10,使用滤镜—模糊—高斯模糊,半径为3个像素:
.jpg)
设置图层10的混合模式为线性加深,不透明度为40%,添加图层蒙版,使用适合的画笔大小和不透明度在人物的脸部和皮肤上进行适当的涂抹以使其更加清晰。
.jpg)
第16歩:单击创建新的填充调整图层命令按钮,色相/饱和度,设置参数如下,按Ctrl+Alt+G创建剪贴蒙版。
.jpg)
单击创建新的填充调整图层命令按钮,渐变映射,设置参数如下,按Ctrl+Alt+G创建剪贴蒙版。
.jpg)
单击创建新的填充调整图层命令按钮,亮度/对比度,设置参数如下,按Ctrl+Alt+G创建剪贴蒙版。
.jpg)
得到以下效果:
.jpg)
第17步:单击创建新的填充调整图层命令按钮,渐变填充,设置参数如下,按Ctrl+Alt+G创建剪贴蒙版。
.jpg)
设置渐变填充图层的混合模式为颜色,不透明度为60%,得到最终效果:

大家有不清楚的可以参考PSD文件
教程如果有什么不对的,希望各位高手提出。 非常感谢您的支持,希望您喜欢这个教程。 |