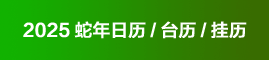邮票是我们经常使用到的平面设计产品。邮票的周围有一圈均匀的齿孔,这一齿孔使得我们能很方便地撕开邮票。但是在我们使用Photoshop来制作邮票效果的时候,这一圈的齿孔却又成了我们制作的一个问题。今天我们就说说怎么做邮票的齿孔效果。
邮票的齿孔均匀分布在邮票的周围。如果用Photoshop的路径来制作邮票齿孔,有时候四个角部分的齿孔会有些畸形,经不住细看。诚然路径是一个方便快捷的手段,但是由于路径操作本身是按均匀分布的计算的,所以就引来了许多意想不到的麻烦。

如何避免这个问题呢,这里我们讲一讲如何作一具有真实齿孔的邮票。好了,不多说了。这里拿个例子给大家讲一讲邮票的制作过程。
首先打开你想制作邮票的图像。然后选取那些部分要作要作为邮票的图案,然后大概限定一个稍大一点的区域,这些基本构图工作要做到心里有数。这里我们随意选取一幅图片,使用Photoshop打开该图像。

图 2
首先要作的工作是把背景层转换为普通层,这样做是为了方便后来的一些工作。在我们打开的图片的图层上面双击左键,在弹出的对话框上点击确定,他就由背景层变为普通层了。
下面我们就要进入制作齿孔的阶段,这里我们先来设置橡皮工具。在橡皮的画笔栏栏里面,选择画笔笔尖形状,先设置直径,这里设置的直径就是我们要作出来的齿孔的直径,直径的大小和要选取的图像是有一定比例的,太大或者太小都会使得整个图像的真实感降低。具体多大你可以一一尝试,看看那个直径能达到更好的视觉效果。这里我们选用橡皮的直径为10象素。然后是设置硬度。由于不需要变淡的效果,这里设置为100%。最后就是关键的一点了,选择间距为150%,这个然后产生的效果就如下图了。可以看出我们的制作齿孔的工具已经出现了。

图 3
然后就是用我们的这个橡皮擦的放在左上角的位置,按住shift键,横向到底或者竖向到底拖动鼠标,作出第一排的齿孔。然后把鼠标的圆圈准确的放在第一个圆圈的末点的那个圆圈。一定要严格的对齐,要不就会把最后一个齿孔给搞坏了。同样按住shift,作出第二条边。然后依次作出第三条,第四条。当然如果你这些步骤的齿孔都是严格对齐的话。第四个齿孔是恰好能重合的。这里要注意的事情就是要使得齿孔严格对齐。

图4
现在我们的邮票的齿孔已经基本做成了,细心的读者会发现现在制作的邮票的齿孔与图案是一体的。正常的邮票齿孔和图像是有一段空白的区域的。所以我们还需要制作这段空白区域。
用矩形选择工具,从左上角的那个齿孔中心到最后一个齿孔的中心选取整个图形。 然后用矩形选择工具的减去选择,圈取我们的邮票图案。这个时候我们在选区上点击右键,选择填充区域。这里选择填充为白色,模式选择正常,并且选择保留透明区域。

图 5

图6
最后选择整个邮票部分,然后把图案拷贝的一个新的图像上来衬托整个邮票。然后选择一些阴影,添加文字等一些渲染。或者添加一个邮戳等等渲染。至此。我们的邮票制作完成。

图 7
就这样我们通过一些简单的步骤制作出了一个漂亮的邮票,整个过程一点都不复杂。如果你要是给朋友发送电子贺卡的话,制作一个这么独特的邮票还是很能显示出你的心思的。
[ 本帖最后由 pipiwan 于 2009-3-14 14:01 编辑 ] |
质量评星 +1 颗
金币 +1 枚
下载币 +12 枚
--------------------------------------------------------------------------------------------------------------------