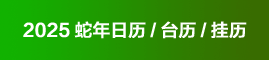|
哈哈,我不知道谁有耐心做好这个,给我是不会的,哪怕再细腻,效果再好。
1、打开素材,复制背景图层。

图1

图2
2、随便再介绍一下,简易磨皮方法,利用选取颜色法:选择——色彩范围,用吸管点脸上皮肤颜色。快捷键Ctrl+J,得到新图层,Ctrl点击继续选上,添加蒙板。再用画笔,黑色的前景色,去掉头发跟周围部份。继续点滤镜——高斯模糊。如图3。

图3
3、高斯模糊1.7像素。可降低图层的不透明度,以达到更自然的磨皮效果。
4、选择——色彩范围,用吸管选取头发颜色,可用中间吸管+增加选取范围。

图4
5、新建曲线调节图层,增加对比度。数据如图五。

图5
6、鼠标左键点击曲线1的蒙板,出来如图选区。

图6
7、新建色阶调节图层,数据如图7。

图7
8、新建色相/饱和度图层。

图8
9、数据如图9

图9
10、创建新组,把以上所有图层纳入其中,方便管理修整。

图10
11、拖入选中的图层

图11
12、重命名新组1为初级准备。也就是做精灵的效果之前的准备,其主要任务是给此图磨皮,调亮头发,降低皮肤的饱和度。可略带些暖色。每幅例图不同,准备工作也不相同,数据仅为参考。

图12
13、接下来建立新的组,目的是给头发加装饰上色。先给头发加柔光继续提亮。

图13
14、新建图层准备用钢笔勾路径。

图14
15、线条任意,原图头发飞舞,个人认为继续顺头发走势勾线会显的很乱,实践中也感觉到了,所以又采取了稍为整齐点的线条,理顺头发,使其装饰效果强烈点,令头发乱中有序的规律。留海勾线时太齐,下面有步骤修理过。

图15
16、设置画笔如图所示。

图16
17、描边路径

图17
18、如图

图18
19、设置珍珠图层样式。凭个人感觉,可自定义。

图19
20、效果如图

图20
21、修事珠子外形和虚实关系。

图21
22、新建图层,选用雪花笔刷,大小不一排列画面中。

图2223-26、雪花图层样式设置。(仅参考,自定义)。

图23

图24

图25

图26
27、选用湖兰色。

图27
28、新建图层,刷头发范围。

图28
29、选取颜色如图。

图29
30、新建颜色图层,刷头发和雪花珠子之上,可用橡皮擦,设置低不透明度,过渡。多几层能更自然一些。

图30
31-32、画上星光。

图31

图32
33、给皮肤整体刷蓝色柔光图层,加冷调子与画面统一。

图33
34、跟33图层一样属于最后调整画面色调统一问题了,用到画笔和橡皮擦,给脸上上色,高光和暗部冷暖区别,用到蓝色和粉色。多画几层过渡就自然。这也不能一一截图出来了。大家凭自己感觉做,图34的截图是我个人练习时数据,图层属性以及不透明度的设置。供参考用。

图34 |