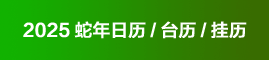Illustrator即为我们常说AI,目前最新版本为Illustrator(AI) cs5,不过一直以来都还不太习惯用AI进行设计制作。虽然很多人说AI是如何的优秀,但是个人就是用着不习惯,觉得还是coreldraw用的顺手点,可能是习惯问题吧!不过毕竟Illustrator是一款相当出色的平面设计软件,所以对于Illustrator,个人觉得,你可以不精通,但是你最好还是要会Illustrator,看着adobe公司的市场份额越来越大,相信你懂的!再说技多不压身嘛!呵呵。
现将个人收集的一些Illustrator使用小技巧分享出来,有些Illustrator技巧可能大家都知道,有些就不见的大家知道。设计者阅之,非设计者,无视之。
Illustrator(ai)文件总是删不掉!!!
删除或者重命名aiicon.dll文件。
aiicon.dll文件位于C:\Program Files\Common Files\Adobe\Shell.文件目录中,如果你希望使它重新活动的话,再次把它的名称改为aiicon.dll即可。这个文件其实是AI的缩量图相关文件,不过据说AI CS2以后的版本就已经取消了AI的缩量图功能。 AI中使对象在页面中居中的小技巧
1、如何画页面大小的框
对像>裁剪区域>建立
对像>裁剪区域>释放
得到一个和页面一样大小的框
2、对像对齐页面中间的方法
选择你想要对齐页面中间的对像,CTRL+X,CTRL+0,CTRL+V
页面切换技巧
在开多个AI文档的情况下。来回切换是有点麻烦的 ,点来点去有点慢(CTRL+F6,,可以来回切换)
如何快速出血,加角线
第一步 按CTRL+K 调出 常规——使用日式裁切标记
第二步 滤镜——创建——裁切标记
AI中F2是剪切,F3是复制,F4是粘贴.
按着shift+单击色谱会更改其模式
esc工具可以快速在文字工具到移动工具的转换
锁定没有选择的物体 【Ctrl】+【Alt】+【Shift】+【2】
隐藏没有选择的物体 【Ctrl】+【Alt】+【Shift】+【3】
解决白色和黑色压印技巧
1.全选
2.在属性面板中叠印处点两下(取消所有叠印)
3.接着选 滤镜/颜色/黑色叠印就成了
4.这样就解决了白色叠印的头疼问题,也解决了黑色没有全部叠印的困难
巧用ALT键切换吸管和油漆筒工具
当选在吸管(或油漆筒工具)时按ALT可以切换成油漆筒工具(或吸管)
松开ALT便可还原。。当吸管吸过填充时不用切换工具就可完成操作了
调整圆角矩形的圆角大小
1.选择圆角矩形工具
2.按住上下方向键便可增大和缩小圆角
3.按左可以画矩形,换右可以画左右各是半圆的(像操场跑道)图形
文字工具的垂直方式
选中文字工具时,按SHIFT点一下便是垂直输入
正五角星
AI里的五角星大家都知道它是个胖的,按着ALT键画五角星就是正的了
三秒搞定取消所有白色叠印!
全选对像
选择滤镜-颜色-叠印黑色,如下设置:
下拉菜单选择移去黑色,百分比改为0
填充描边前打勾,包括黑色和CMY(B)和包括黑色专色前打勾
确定OK!
AI cs5的菜单位置有所变动,是在编辑-编辑颜色-叠印黑色里面了。
AI画东西的时候 按住鼠标不放 再按住空格键 可以移动移动调整位
文本框
CTRL+SHIFT+L:文本左对齐
CTRL+SHIFT+R:文本右对齐
CTRL+SHIFT+C:文本居中对齐
运用ALT+++++键秒杀四色黑
1.比如说你的AI文件里有N个四色黑
2.你先把你的色板里的不需要的色全部删掉,如没有专色的话,就全部干掉吧
3.在不选中任何物件的情况下,点中色板右上角的扩展面板选“添加便用颜色”
这时你的色板里就全部都是文档所应用到的全局色了。。。
4.这时你还可以用以分类找到其相对应的四色黑。你只要改变色板里的色块文档中的色就改变了
明白了这个更改全局色的原就事半功倍了。
5。难道要一个一个色去点过再改吗?这样子不是太慢了些,是的,这时你就可以用我的主题那句话了
运用ALT+++++键组合更改黑四色了,你在色板中选中一个100黑全局色,按住ALT键,拉到你要想改的色板上,
此色板就变成100黑的全局色了,这段才是经典呀!!!!!!
1.对齐设定参照物--如果想对齐到A,那么将AB都选中之后,再单击一下A物件(不要按shift键单击,这样只会取消A的选择),再按对齐按钮的时候,B就会对齐到A,如果你在同时选中AB之后不单击一下A,A和B 的对齐就没有参照,这样A和B都会动;如果不是很复杂的图形,可以按Ctrl+U,打开智能参考线,手动对齐.
2.段落文字拆分成行,行文字拆分成单字--对象>拼合透明度,然后解群组再,对象>拼合透明度;
3.吸管工具高级应用--配合shift键可实现仅仅吸取当前色(不全部吸取物件属性),配合alt箭可实现反向吸取。
4.边框随整体一起放大缩小--双击 比例缩放工具,勾选 比例缩放描边和效果。
5.园角矩形绘制和调整--效果>转换为形状>园角矩形.
6.加深或调亮颜色--在 颜色 面板上用箭头调整颜色时,同时按住shift或者control
7.改变色系(cmyk,rgb转换)--在 颜色 面板上 用吸管吸取颜色时,同时按住shift.
8.ai可以实现同时选取多个节点,然后对齐节点,这是和cd不同之处
9.改变直线为弧线的最快工具应该用--改变形状工具(在比例缩放工具下)
10.如何仅仅输出选取区域--用裁剪区域工具
11.自由变换工具运用--鼠标点住图形一角(此时鼠标为双箭头),然后(注意是然后),按ctrl键,此时,鼠标会变成单小三角形,ok可以随意拉动变形图形了
12.放大缩小视图--alt配合鼠标滚轮
13.透明渐变的最快方法--选取需要透明渐变的图形 > 复制 > 粘贴在其上(要重合) > 点色板面板中的渐变色(改变的仅仅是上层图形) > 选取上下两个图形 > 在透明度面板右上角的小三角形菜单中选 > 建立不透明蒙板,完成!如何调整-- 不透明面板 > 点中右边的缩略图 > 图层面板 变成了 不透明蒙板 图层 > 点中 不透明蒙板图层面板 中的 图层 >再 点渐变工具(g)在视图中 (按住鼠标左箭 随意拉渐变) 调整 渐变效果!
14.仅仅隐藏面板--shift+tab
15.制表符(数据对齐的利器)--选中文字,然后,ctrl/苹果键+shift+T(结合Tab键,空格键用)
16.为对齐设置快捷键(如果你认为有必要)———通过动作面板 实现,8过只能设置F1-9为快捷键
-
|